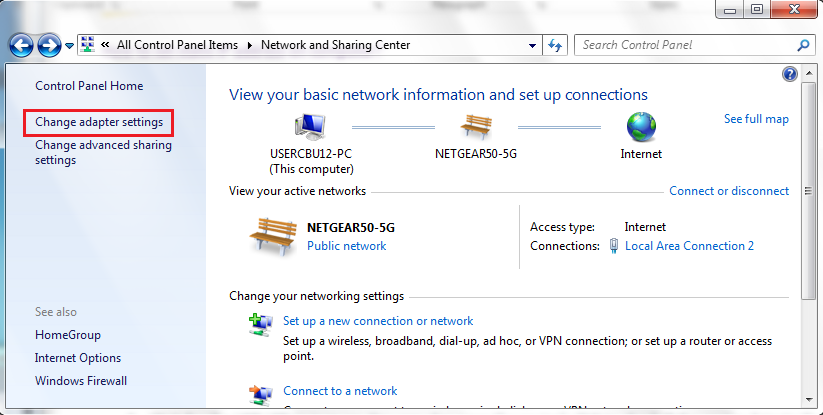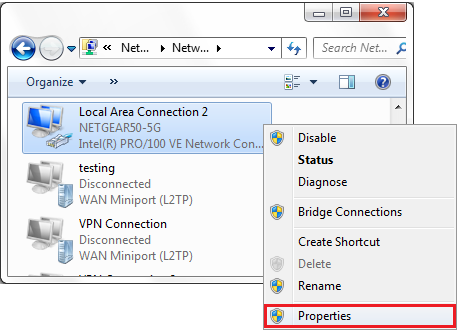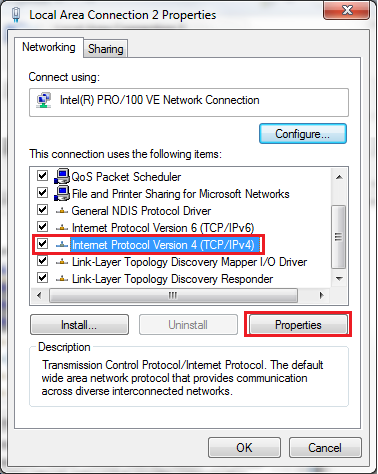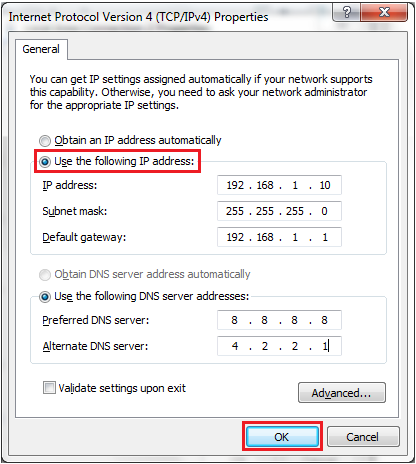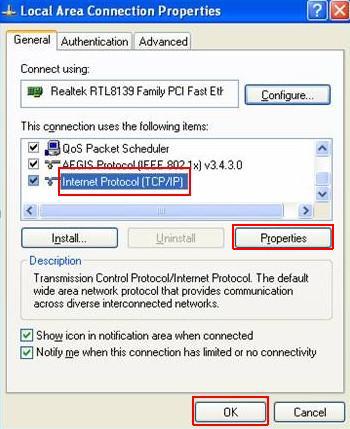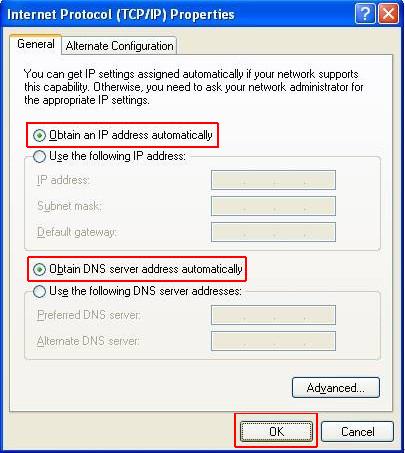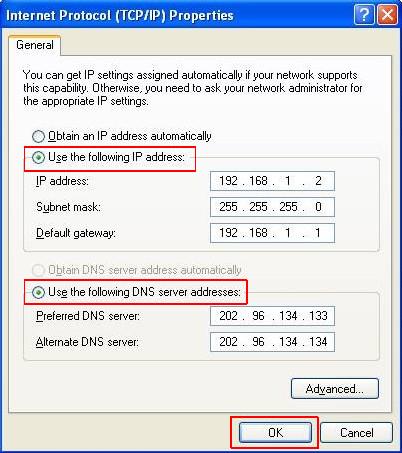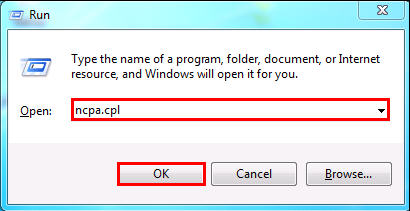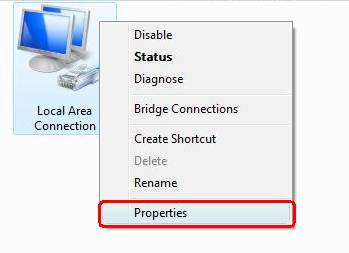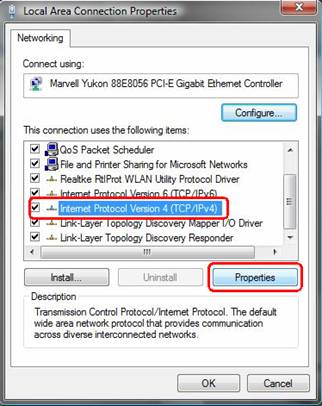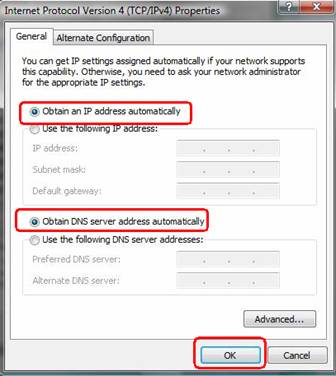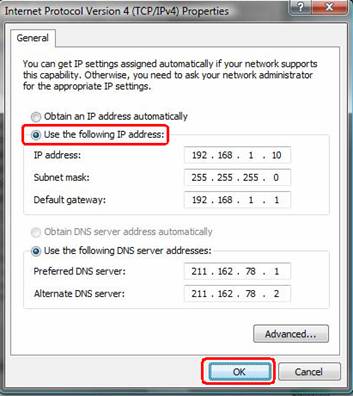Steps To Reformat A Personal Computer
1 Start your pc and press key F2, F12 or delete key (Depends on your PC model).
2 Your PC will boot from CD and windows installation will start. Press Enter at this screen.
3 Accept License agreement by pressing F8 key.
4 Delete the partitions.
5 Create the partitions.
6 Define the size of partitions.
7 Now select your desired partition for installation of Windows XP and press enter.
8 Choose to format the partition. Choose NTFS file system quick.
9 Setup will format the partition.
10 After formatting, setup will start copying files on to the hard disk.
11 After copying of files, setup will start installing Windows.
12 Select desired language and regional settings, when prompted by setup.
13 Enter windows key.
14 Type a name for your computer.
15 Select time and date settings and time zone according to your country.
16 Provide network settings for networking pc's or select typical settings and press enter.
17 Setup will install devices and register components.
18 After completion setup will do a cleanup of files and will restart your pc automatically. At this stage you can remove CD from drive.
To Create A Partition
What is disk partitioning?
Disk Partitioning is the creation of one or more regions on a hard disk or other secondary storage, so that an operating system can manage information in each region separately.
Partitioning is typically the first step of preparing a newly manufactured disk, before any files or directories have been created.
Remember:
1 KB = thousand bytes
1 MB = million bytes
1 GB = billion bytes
1 TB = trillion bytes
Remember:
1 KB = 1024 bytes
1 MB = 1024 KB
1 GB = 1024 MB
1 TB = 1024 GB
EXAMPLE:
Original size/capacity = 40995 MB
P1 - 50 % = 40995 x .50 = 20498
P2 - 50 % = 40995 x .50 = 20498
Original size/capacity = 40995 MB
P1 - 25 GB = 25 x 1024 = 25600
P2 - 25 % = 40995 x .25 = 10249
P3 - The rest
Original size/capacity = 38162 MB
P1 - 15 GB = 15 x 1024 = 15360
P2 - 30 % = 38162 x .30 = 11449
P3 - 100%
Original size/capacity = 38162 MB
P1 - 39 % = 38162 x .39 = 14883
P2 - 11 GB = 11 x 1024 = 11264
P3 - 100%
Original size/capacity = 40995 MB
P1 - 41 % = 40995 x .41 = 16808
P2 - 10 GB = 10 x 1024 = 10240
P3 - The rest